1. Motor de Base de Datos
innovaCP trabaja necesariamente con un motor de Base de datos en red local. Los productos de bases de datos
soportados por innovaCP son:
- Microsoft SQL Server (cualquier versión igual o superior a 2005, incluidas las gratuitas llamadas 'Express')
- MySQL 4.1 o superior
En el caso que el centro no disponga de un motor de base de datos en funcionamiento, Innova recomienda la instalación
gratuita de SQL Server 2012 Express o superior, que ofrece unas prestaciones y rendimiento totalmente suficientes para
innovaCP.
La instalación puede realizarse en el mismo PC en el que se instalará la aplicación innovaCP, o en un servidor del centro en la misma red local
(recomendado)
Independientemente del motor utilizado, el único requisito es que la aplicación innovaCP tenga acceso a la base de datos
mediante acceso IP en red local (127.0.0.1 si se instala en el mismo PC) y esté creada la base de datos de trabajo llamada
'ControlPresencia' vacia.
Las credenciales de acceso necesarias serán facilitadas individualmente para cada centro, y serán los responsables del
mantenimiento informático del centro los encargados de crear dicha base de datos vacía con el usuario/contraseña
facilitados por Innova, con política de acceso de tipo propietario o 'owner'.
Una vez la aplicación realiza la primera conexión a la base de datos y detecta que no está inicializada, la misma aplicación
InnovaCP se encargará de crear toda la estructura de datos necesaria.
2. Terminales de huella

La aplicación innovaCP también se comunica con los terminales de huella a través de la red TCP/IP del centro, bien sea
por cable o por wifi según el modelo elegido de terminal.
Por tanto cada terminal debe tener asignada una dirección IP única y fija (o estática) en el mismo rango de IPs que el PC
que tendrá instalada la aplicación innovaCP.
El método de configurar o cambiar dicha IP en el terminal varía ligeramente de un modelo a otro, aunque en todos los
casos se accede a través del menú de configuración del propio terminal y mediante contraseña.
Junto a la entrega de los equipos se adjunta el documento con la información referente a la preconfiguracion con la
información facilitada por el centro así como los pasos a seguir para cambiar dicha configuración.
Es muy importante que los cristales de los sensores estén en buen estado y limpios. No es conveniente
limpiarlos con objetos o tejidos abrasivos, ni con productos de limpieza que dañarían su superficie.
3. Sensor/escanner USB

Estos pequeños periféricos con conexión USB se deben conectar al PC que tendrá la aplicación innovaCP instalada para
realizar el registro de los patrones de huellas de los dedos de los alumnos. Posteriormente estos patrones de huellas se
enviarán a los terminales para que desde allí sea posible el reconocimiento de las huellas de los alumnos.
Una huella registrada desde la aplicación innovaCP pero que aún no haya sido enviada a los terminales no será reconocida
en el momento en el que un alumno sitúe su dedo en el terminal para acceder al servicio en cuestión.
Se acompaña un CD para la instalación de los controladores (drivers) necesarios. La instalación de los controladores es
sencilla y no conlleva ninguna complicación siguiendo los pasos e instrucciones en pantalla.
El proceso de registro de las huellas es uno de los más importantes para el óptimo funcionamiento de todo el sistema,
y debe ser realizado correctamente y sin prisas. Una huella registrada deficientemente puede provocar errores de
identificación desde los terminales (generalmente rechazo de la huella al poner el alumno el dedo), y por tanto retrasos
en el flujo de entrada de los alumnos a las instalaciones.
Es muy importante que los cristales de los sensores estén en buen estado y limpios. No es conveniente
limpiarlos con objetos o tejidos abrasivos, ni con productos de limpieza que dañarían su superficie.
4. Instalar innovaCP
Por último se debe instalar la aplicación InnovaCP. Le recordamos que el sistema
operativo debe ser Windows 7 o superior en cualquiera de sus versiones, con la actualización de .NET Framework 4.0
Innova le proporcionará los 3 archivos necesarios en un archivo zip que contiene:
- 'ZKFinger_x.x.x.exe', que son los controladores para el dispositivo USB registrador de las huellas.
- 'InstaladorDrivers.exe', que son los controladores para las comunicaciones con los terminales de huellas del comedor.
- 'InnovaCP.exe', es el isntalador del software cliente innovaCP.
A. Instalación de los controladores de comunicaciones:
- Debe ejecutar 'ZKFinger_x.x.x.exe' y seguir los pasos de instalación. Aunque al final de la instalación le indique que debe reiniciar el equipo, puede marcar que NO y seguir con los pasos siguientes.
- A continuación ejecute 'InstaladorDrivers.exe', que le pedirá permisos de administrador.
B. Instalación de la aplicación innovaCP:
Una vez instalados los controladores anteriores, proceda a instalar la aplicación innovaCP ejecutando el archivo 'InnovaCP.exe'.
Es necesario tener conexión a internet para completar
la instalación, ya que el instalador se descarga de nuestros servidores los archivos necesarios.
Una vez realizada la descarga, le pedirá un número de licencia, que le habrá sido facilitado previamente por Innova.
Una vez introducido, le aparecerá una primera ventana de identificación de
usuario en la que además se le informa en color rojo de que no se puede realizar la conexión a la base de datos.
La ventana debe ser similar a esta:
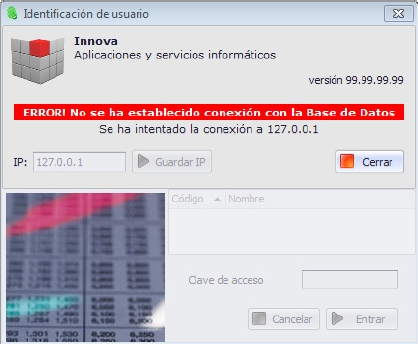
En este punto, deberá especificar la dirección IP del ordenador en el que se instaló el motor de la base de datos descrito en el punto 1. Para habilitar la casilla de edición de la dirección IP y el botón de 'Guardar IP', debe hacer un 'doble click' en el cubo del logotipo de Innova
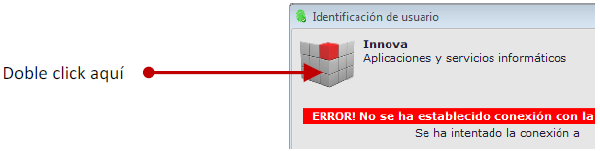
En este momento se le activará la casilla de edición de la IP y el botón ‘Guardar IP’. Al guardar la nueva dirección IP
introducida se reintentará de nuevo la conexión con la base de datos, y si la conexión se realiza satisfactoriamente
desaparecerá el aviso en rojo.
En el caso que el aviso en rojo permanezca, significará que por algún motivo la aplicación es incapaz de establecer
conexión con la base de datos.
En éste punto, la aplicación está lista para ejecutarse, puede acceder pulsando el botón Entrar